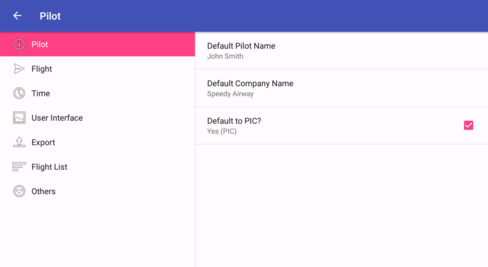IntelliPilot is an Android Pilot LogBook developed for pilots. It can capture details on flights, crews, aircraft, airports, etc.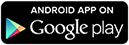

Version 0.8 Beta (Requires Android 4.1+)
Note: If you have problems updating, try changing in Manage Application the app install location from phone to SD or from SD to phone. After it is updated, you can switch back to your preferred location.
IntelliPilot is currently in beta testing stage, and the final paid version is expected to cost ~$18. Rest assured that your data will not be lost when you upgrade to the paid version.
Key Features:
- Capture flight details and past hours
- Capture crews details (incl contacts integration)
- Capture aircraft registration, aircraft type and airport details
- Include approximately 9,000+ airport codes
- Autocomplete for airport codes and flight#
- Quick entry of pilot times and takeoff/landings (longPress)
- Auto calculation of day/night times and takeoff/landings
- Allow adding next leg, return flight with details pre-populated
- Provide summary view of hours (day, week, month, year, custom)
- Support backup/restore and export to CSV format
Requested Permissions:
- Modify SD card content - for exporting flights
- Internet access - for emailing export file to your email account
- Read contacts - for contact integration (retrieve contact for crew details screen)
Home Panel
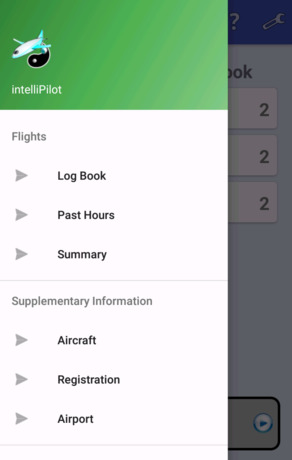
When you first launch the app, you see the Home Panel. The Home Panel provides easy access to the key functions:
- Log Book > Details
- Past Hours > Details
- Summary
- Type > Details
- Reg > Details
- Airport > Details
- Backup/Restore
- Export
- Settings
The Home Panel title bar also provides a quick link to selected functions, e.g. the “+” button allows pilots to add a new flight.
At the bottom of the Home Panel, there is a tips area which shows a tip every time the Home Panel is accessed. To learn more about the tip, simply touch the area or the arrow icon.
Navigation
- The title bar includes a navigation drawer that allow you to access all functions, plus quick links to selected functions (e.g. “+” to add, “?” for help).
- For lists, pressing an entry allows you to view/edit the details of an entry.
- Also, for lists, you can access context functions by long pressing (pressing and holding for 1-2 seconds) an entry, e.g. to delete an entry.
- Pressing the hardware BACK button defaults to exiting a particular screen and discarding the changes. You can configure how the BACK button behaves in the Settings screen.
Flight List
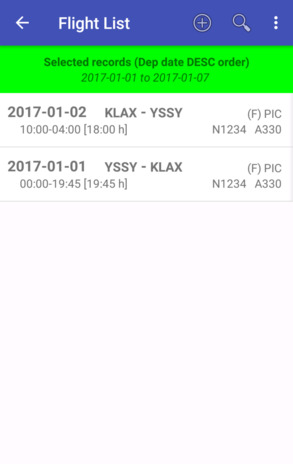
- This shows a list of flight in reverse chronological order.
- Each flight entry contains summary information including departure date & time, arrival time, duration, departure & arrival airports, aircraft registration & type, your pilot position, whether you’re flying/non-flying, dead head, crews and notes.
- If a flight is only scheduled, the flight entry will be highlighted “yellow”.
- Click on an entry to open up the details.
- You can add a new flight using the menu, the button at the bottom of the list, or the “+” icon in the title bar.
- Note that to enter a flight, you need to have the aircraft reg (e.g. N1234) entered first, and aircraft reg in turn requires the associated aircraft type (e.g. B747-300) to be entered first. You can either enter your aircraft types and then aircraft reg in bulk before coming back here, or you can enter as you go. You can add a new aircraft reg as you go by long pressing the Aircraft Reg field in the Flight Details screen, and then add/select a new aircraft type in the Aircraft Registration screen.
Context menu in Flight List
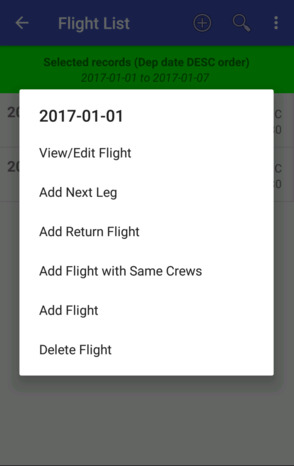
- If you long press (press and hold for 1-2 seconds) on any flight entry, a context menu appears with additional actions. These actions include View/Edit Flight (same as pressing the entry), Add Next Leg, Add Return Flight, Add Flight with Same Crews, Add another Flight (same as Add Flight from the menu) and Delete Flight
- If you select to Add Return Flight, the details will be copied from the flight entry into a new flight which has the departure & arrival airports swapped, aircraft registration & type copied and all crew members copied. Optionally (configurable from Settings), the flying/non-flying role can be automatically switched.
- If you select to Add Next Leg, the details will be copied from the flight entry into a new flight which has the departure airport set to the original arrival airport, aircraft registration & type copied and all crew members copied.
Search in Flight List
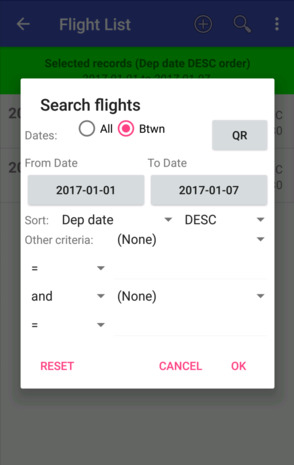
- A search function is provided to narrow down the flights of interest, for example, flights within a certain dates, departing from a certain airport, or for a particular reg.
- The sorting order can also be selected.
- This search function can be invoked from the menu, the title bar icon or the hardware search button.
Flight Details (Flight/Times)
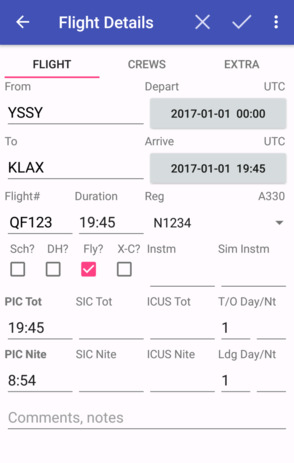
- This is the first tab of the flight details for capturing flight/times.
- Departure & arrival dates/times (in UTC) can be entered, and the duration is automatically calculated.
- Both departure and arrival airports support auto-complete showing a list of matches as you type. You can configure to sort the autocomplete suggestions by airport codes or names.
- You can also configure to use either ICAO or IATA airports.
- At the moment, an airport database with over 9000 ICAO airport codes is included with the app.
- You can long press on the departure or arrival airports to add a new airport, view/edit details or calculate the sunrise/set and twilights times for the departure/arrival date.
- You can also set up a flight# default prefix. Autocomplete is available for flight#, and auto default of airports can be configured based on flight#.
- Aircraft registrations can be selected from the drop down menu, with the associated aircraft type auto filled in. You can long press the aircraft reg to see its details, or add a new one on-the-fly.
- Optional flight number is also captured. You can also default the flight# prefix.
- Piloting times includes PIC or SIC times (total/night), dual, ICUS or instructor times (total/night). Either dual, ICUS or instructor times are displayed (set in Settings). Instrument and simulated instruments times can also be entered.
- You can configure to default the pilot and instrument times to the duration.
- All times can be entered in hh:mm or hh.xx (1 or 2 decimal places) formats or a combination of both, but will be output in your preferred format (configurable)
- Both day/night takeoff/landing are also captured.
- A quick entry feature is provided to speed up entry of the pilot times and takeoff/landing. If you long press on a time field (e.g. Night time for PIC), the field will set to the value of the duration. For any takeoff/landing fields, long press sets the value to 1. Long pressing on a populated field will erase the content.
- An experimental auto day/night calculation feature can be invoked by pressing the Auto Day/Night menu option. This will auto calculate the day/night times based on the distance and duration, and determine if takeoff/landing is day/night.
- Check-boxes are provided for you to note your flying/non-flying role, deadhead and if it is cross country. You can set to default to cross country in Settings.
- You can also flag a flight as scheduled. This flight will be highlighted “yellow” in the list.
- A free-form note field is also provided.
- You need to click Save Changes from the menu to save the flight record.
Flight Details (Crews)
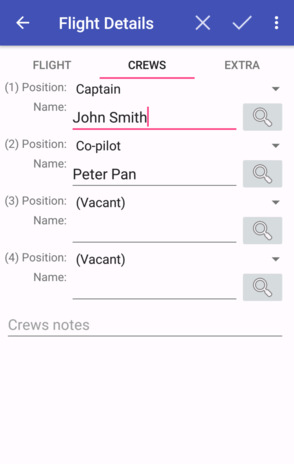
- This is the second tab of the flight details for capturing crew information.
- By default, 4 crew positions can be entered, and a pull down menu is used to select if the position is for captain, co-pilot, etc.
- An additional 2 crew positions can be made available if configure.
- The name of the captain or co-pilot is defaulted if you have set it up.
- A free-form note field is provided to captured additional crew members or other details.
Flight Details (Extra)
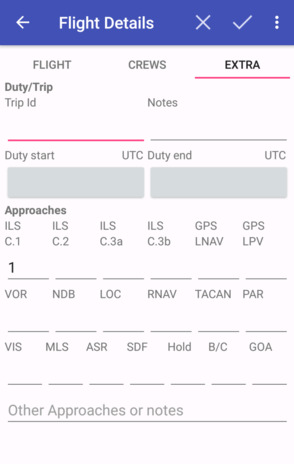
- This is the third tab of the flight details for capturing extra information like approaches.
- You can enter the trip id, trip notes as well as duty start/end date/time. When you “Add Leg” or “Add Return”, the trip id will be carried over.
- Currently 19 approach types are supported, supplemented by a free-from approach note field.
Aircraft Reg List
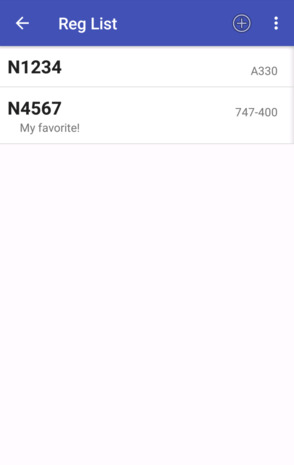
- This shows a list of the aircraft registrations (e.g. N1234) that you use. An aircraft registration is associated with an aircraft type. If no aircraft type has been set up yet, you can access the Aircraft Type list from the menu.
- The list is presented in alphabetically order of the registration, and each entry shows the registration, aircraft type and notes.
- Click on an entry to open up the details.
- If you long press on any entry, a context menu appears with actions to View/Edit Aircraft Reg (same as clicking the entry), Add another Reg (same as Add Aircraft Reg from the menu) and Delete Aircraft Reg
- You can add a new aircraft registration using the menu, the button at the bottom of the list, or the “+” icon in the title bar.
- Note that to enter an aircraft registration record (e.g. N1234), you need to have the associated aircraft type (e.g. B747-300) entered first. You can either enter your aircraft types in bulk using the Aircraft Type List, or enter as you go by long pressing the Aircraft Type field in the Reg Details screen.
- Once the set up of aircraft registrations is done, your flight details entry process is sped up.
Aircraft Reg Details
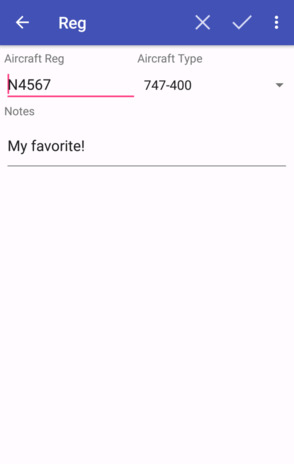
- Three fields are captured - aircraft registration, aircraft type and a free-form note.
- If an aircraft type you need is not yet created, you can long press to add a new aircraft type. You can also invoke Aircraft Types from the menu to see the aircraft type list.
- After you finish data entry, from the menu, you can either Save Changes or Discard Changes.
Aircraft Type List
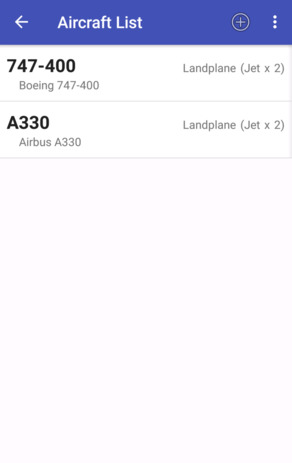
- This shows a list of aircraft types currently stored. Each aircraft type record represents a particular aircraft “model” (e.g. Boeing 747-300 or Airbus A318).
- Each entry shows the aircraft type, some selected attributes (e.g. #engines), and a free-form note about the model.
- Click on an entry to open up the details.
- If you long press on any entry, a context menu appears with actions to View/Edit Aircraft Type (same as pressing the entry), Add another Type (same as Add Aircraft Type from the menu) and Delete Aircraft Type.
- You can also add a new aircraft type using the menu, the button at the bottom of the list, or the “+” icon in the title bar.
Aircraft Type Details
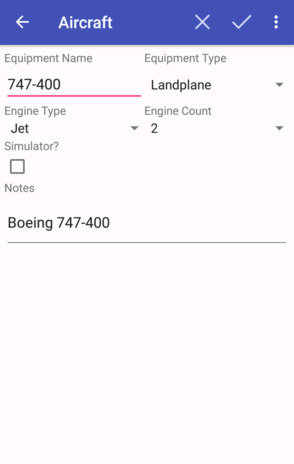
- A number of fields are captured - equipment name, equipment type (e.g. landplane, helicopter), engine type (e.g. jet), engine count, whether this is a simulator and a free-form note.
- After you finish your data entry, from the menu, you can either Save Changes or Discard Changes.
Airport Search
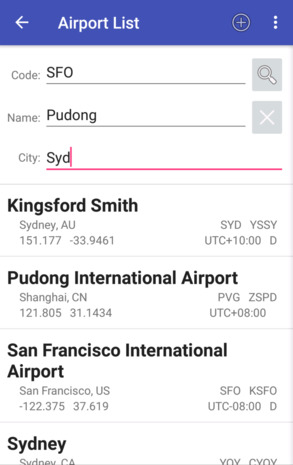
- The airports can be searched by ICAO, IATA or FAA/CA codes; start of airport name; and start of city name. The search result is displayed in a list.
- At the moment, an airport database with over 9000 ICAO airport codes is included with the app.
- Each entry shows the airport name, city, country, ICAO and IATA codes, co-ordinates, time zone and daylight savings.
- Click on an entry to open up the airport details.
- If you long press on any entry, a context menu appears with actions to View/Edit Airport (same as pressing the entry), Add another Airport (same as Add Airport from the menu) and Delete Airport.
- You can also add a new airport using the menu, or the “+” icon in the title bar.
Airport Details
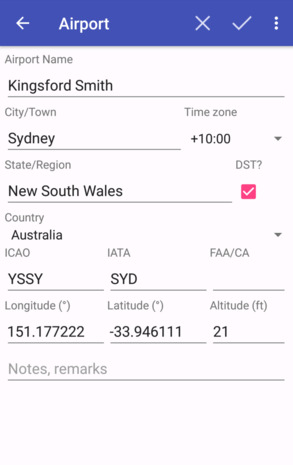
- A number of fields are captured - airport name, city, state/region, country, ICAO, IATA and FAA/CA codes, longitude, latitude, altitude, time zone, daylight savings and notes.
- From the menu, you can either Save Changes or Discard Changes, show the sunrise/set & twilights times (in UTC and local times), or show a satellite map of the airport.
Airport Details (Map)
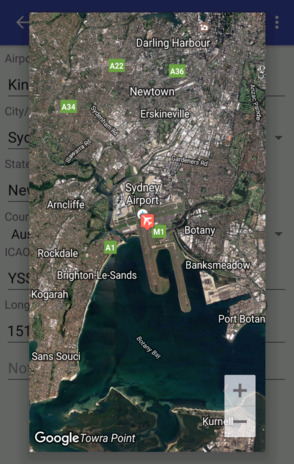
- A satellite map is showed for the location of the airport.
Past Hours List
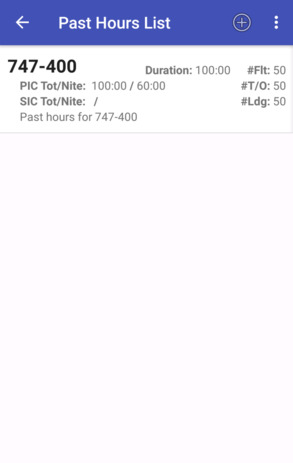
- This shows a list of past hours currently stored. Each past hours record represents a the past hours for a particular aircraft type (e.g. Boeing 747-300 or Airbus A318), but you can also configure to use only 1 record for all types.
- Each entry shows the aircraft type, and some selected attributes (e.g. #flights, duration, pilot times).
- Click on an entry to open up the details.
- If you long press on any entry, a context menu appears with actions to View/Edit Past Hours (same as pressing the entry), Add another record (same as Add Past Hours from the menu) and Delete Past Hours record.
- You can also add a new past hours record using the menu, the button at the bottom of the list, or the “+” icon in the title bar.
Past Hours Details
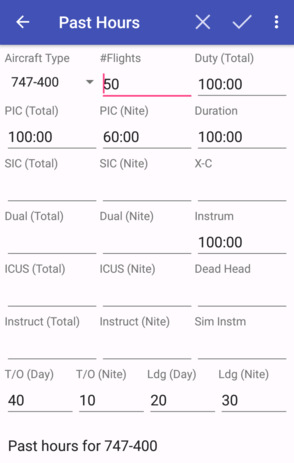
- This allows you to capture your past hours without re-entering all previous flights.
- Details include number of flights, total duration, PIC/SIC/Dual/ICUS/Instructor times for night/total, Instruments/Sim Instruments times, Cross-country times, Deadhead times, number of takeoff/landings for day/night, etc.
- After you finish your data entry, from the menu, you can either Save Changes or Discard Changes.
Flights Summary
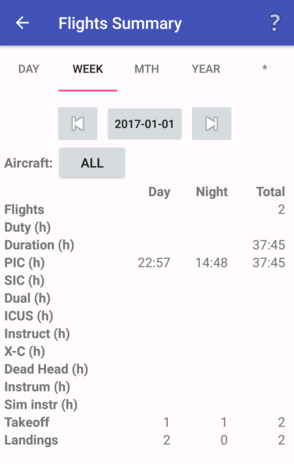
- The Flights Summary has 5 tabs showing summaries of hours for a day, week, month, year or for a custom range.
- Each summary screen shows the period (e.g. a day), number of flights, total duration, PIC/SIC/Dual/ICUS/Instructor times for day/night/total, Instruments time, number of takeoff/landings for day/night.
- You can filter by aircraft type for the pilot times and the past hours (assuming that you have entered a past hours record per aircraft type.
- A progress message is shown while the data are being fetched and computed.
- In each summary screen, you can go forward or backward 1 unit (e.g. day, month). You can also click on the date button and select a particular day, month, etc.
- The dates are not linked between the tabs, so you can use a date of “2010-05-13” in the Day Tab, and a month of “2010-04” in the Month Tab.
- In the custom tab (*), you can set the from and to dates. The initial view shows hours for the past 7 days, and can be used as a crude way to check the 30 hours in 7 days rule.
- Also, in the custom tab, you can use the quick range (star button) to quickly do a custom summary of hours for all records or for the last 7, 28, 30, 90, 365 days.
- You can also select to add the past hours to the totals in the custom tab, but it probably only makes sense if you have chosen a quick range of ‘all’.
Backup
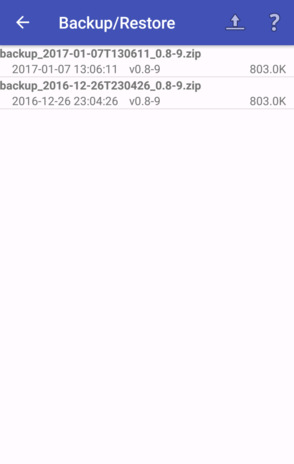
- This allows you to make a backup of the data and settings of the app.
- Your flight data are stored in the internal memory of your device, and will be lost if your phone failed, got wiped or got stolen. Periodic backup is highly recommended.
- Backup files are zipped and stored in the /sdcard/intellipilot/backup directory. This directory is automatically created when Backup is first run.
- Backup files are named like backup<yyyy-mm-dd>T<hhmmss><app-version>-<db-version>.zip.
Backup is also useful if you want to change phone. You can do the followings:
- Do a backup on the current phone. It is recommended that you exit intelliPilot altogether, then start it up again, and then access the backup function without accessing any other function.
- Install the app on the new phone
- Copy the backup file from your current phone SD card to your new phone SD card (in directory /sdcard/intellipilot/backup)
- Start the app and go straight to backup/restore (do not access any other functions)
- Pick the right backup from the list and restore to your new phone
- Reboot the phone, and then start the app. Everything should be there!
Restore
- It is recommended that you start up the app and go straight to backup/restore without accessing any other functions.
- You can long press on an entry to delete the backup or restore from the backup.
- It is important to note that you should ideally restore from backup files made using the same version of the software.
- When you try to restore from a backup from a different version, you will be warned. If the database version is different, it is very likely that restoring this will affect the function of the app.
Export
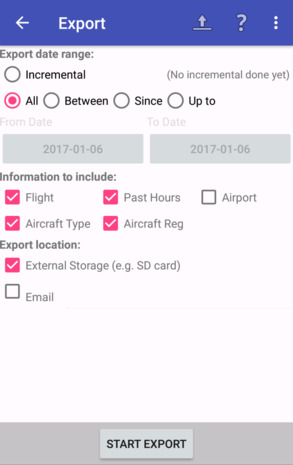
- The export function allows you to export your data in a textual format. You can export records on flights, past hours, aircraft types, aircraft regs and airports. For airports, only the newly added or modified records will be exported, not all the 9000+ airports. Export status shows the number of records exported per file.
- The file formats supported (configurable) at the moment are comma delimited ASCII (CSV) and tab delimited ASCII. The first line is a heading with field names. For CSV, fields are double-quoted and separated by a comma, and for tab delimited format, fields are separated by a tab. Tab delimited ASCII may work better with some desktop logbook packages.
- The file is created on the SD card in the directory /sdcard/intellipilot/export. Once the export is completed, you can take this export file and import into your favourite PC Logbook package.
- Export files are named like export-flight_<yyyy-mm-dd>T<hhmmss>.csv.
- You can choose the export date range from incremental (export records changed since last incremental), all, between 2 dates, since a date or up to a date. Note that if no data records are exported, an export file will still be created with the header record.
- If configured in Settings, the export file can also be emailed to your specified email address.
- Future versions of intelliPilot may support other export formats and/or target specific PC logbook packages directly.
Settings (Main)
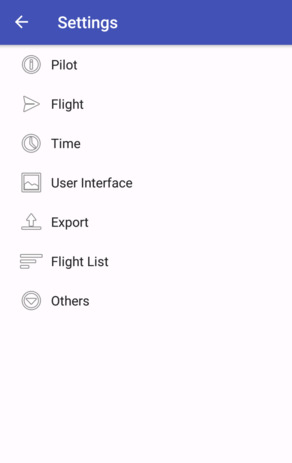
The Settings are divided into 6 sections:
- Pilot Preferences
- Flight Preferences
- Time Preferences
- UI Preferences
- Export Preferences
- Other Preferences
Settings (Pilot)
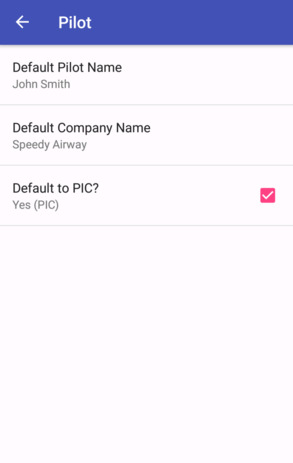
- The Settings page allows you to set your name, your company name (currently not used in the app yet) and your default pilot postion (captain/co-pilot). These are used for auto-populating the crew details.
Settings (Flight)
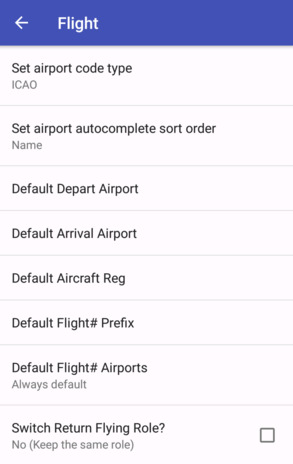
- You can choose the airport code type - ICAO (default) or IATA, and also the sort order - code (default) or name - for airport autocomplete display.
- You can also set up a flight# prefix (e.g. “AF” for Air France flights), and specify if the airports should be defaulted based on the flight# entered. You can choose always to default (default), default only if airports have not been entered, or never to default.
- You can also set default from/to airports and aircraft reg.
- Options are also available to switch the flying role for return flight, or for defaulting Cross Country (default=off).
Settings (Time)
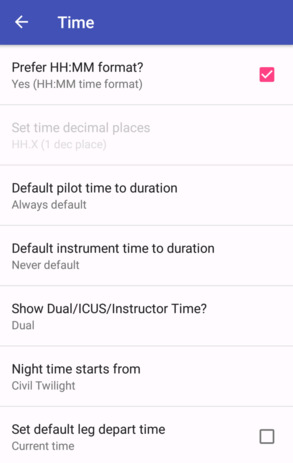
- You can select your preferred time format - HH:MM or HH.X/HH.XX (decimal). If you prefer decimal hour format, you can choose to use one or two decimal places. Note that if you switch between HH:MM and HH.XX (1 min = 0.0167 hour) or HH.X and HH.XX, there may be some minor discrepancies in the stored time values.
- Times can be entered in both formats, but will be displayed in your chosen preferred format. Flight Summary and Export also use this preferred format.
- You can also specify if pilot times should be defaulted to the duration. You can choose always to default (default), default only if pilot times have not been entered, or never to default.
- An option is also available to choose whether you want to use use Dual or Instructor times. Only either one can be displayed.
- You can choose when night time starts for auto day/night calculation - twilight, sunset or sunset+30min.
Settings (UI)
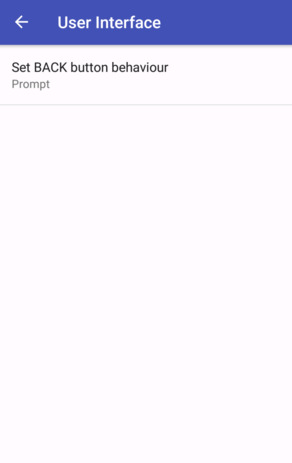
- You can configure the behaviour of the BACK button. This is useful if you have a habit of accidentally hitting the BACK button. The default behaviour is ‘Discard’, but you can set it to ‘Save’ or ‘Prompt’. If you set it to ‘Prompt’, when the BACK button is pressed, it will ask if you want to save, discard or stay.
Settings (Export)
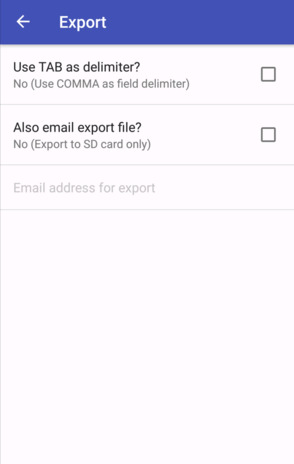
- You can choose if you want comma or tab delimited format.
- If you would like to email the export file, you can check the option here and enter the specified email address.
Settings (Flight List)
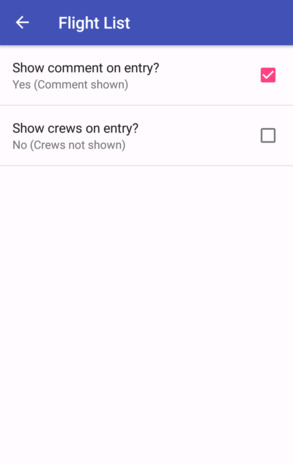
- You can choose if you want to display comments or crew members on the list entries.
Settings (Other)
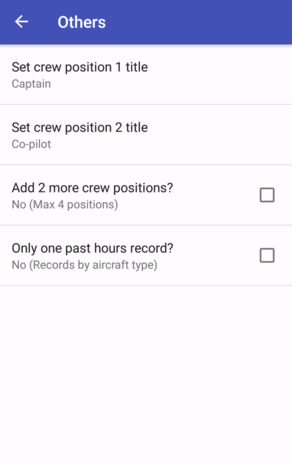
- You can set the default titles for crew positions 1 and 2. For example, you can now set the captain position as Aircraft Commander or Instructor.
- The Flight Details screen by default only supports 4 crew positions. To add an additional 2 positions, select here.
- Past Hours are by default captured per aircraft type, but can be set here to use only 1 record for all types.
Tablet Support
Our app also fully support tablets, e.g. in landscape mode, 2 panes will be shown.
Flight List:
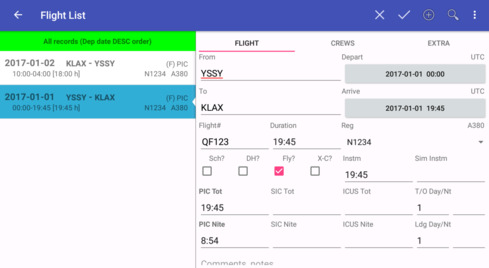
Settings: